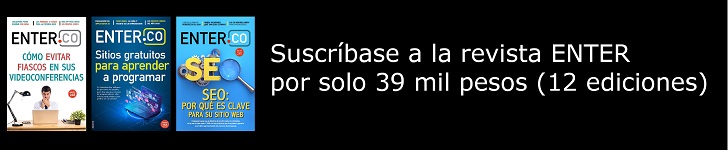Computadores
Magic Trackpad: la magia de los ‘gestos’
El Magic Trackpad, de Apple, permite realizar una buena cantidad de acciones mediante gestos con los dedos, lo que brinda mayor productividad en cualquier Mac que carezca de trackpad.
¿Por qué necesita uno un Magic Trackpad si ya tiene un ratón de Apple? Esa pregunta es lo primero que quizá se le viene a la cabeza al usuario de un computador Mac cuando escucha hablar de ese accesorio de aspecto minimalista, que cumple varias de las mismas funciones de un ratón. Llevo varias semanas probando la versión más reciente del Magic Trackpad y me quedó claro que la respuesta a esa pregunta es esta: se necesita por la productividad que se gana al poder usar ‘gestos’ con los dedos en un computador que carece de trackpad.
El Magic Trackpad es un dispositivo inalámbrico de Apple (se conecta vía Bluetooth) que ofrece en cualquier computador Mac las funcionalidades que uno tiene con el trackpad de un portátil como el MacBook Pro o el MacBook Air. Es decir, permite desplazar el cursor y dar clic (o clic derecho), pero adicionalmente sirve para realizar una buena cantidad de acciones mediante gestos con los dedos.
Yo lo he venido usando con un computador de escritorio (el Mac Studio), que obviamente no tiene trackpad, pero también con un MacBook Pro, debido a que yo suelo usar ese portátil conectado a un monitor, un ratón y un teclado externos, y eso me dificulta usar el trackpad incorporado. Hoy siento que no podría prescindir del Magic Trackpad, ya que uno se acostumbra muy rápido a acelerar su trabajo mediante gestos con los dedos que no serían posibles con el Magic Mouse, el ratón de Apple.
Aclaro que ese ratón también soporta algunos gestos. Por ejemplo, si uno le da dos toques en el cuerpo al Magic Mouse (con dos dedos), se activa la vista Mission Control, que muestra en una especie de mosaico todas las ventanas que uno tiene abiertas en el escritorio; así es fácil pasar de una a otra. Igualmente, uno se puede desplazar hacia abajo o hacia arriba por un documento o una página web deslizando un dedo sobre el cuerpo del ratón.
Pero el Magic Trackpad, con su superficie de vidrio de gran tamaño, permite realizar varias acciones más. Por ejemplo, si quiero abrir la pantalla que me muestra todas las aplicaciones que tengo instaladas en el computador (el Launchpad), hago un gesto de cierre con el pulgar y tres dedos más; y con el movimiento inverso se vuelve al escritorio.
También es posible hacer zoom sobre documentos de Word, archivos PDF o sobre imágenes abriendo dos dedos sobre el Magic Trackpad, tal como uno haría con los dedos sobre la pantalla de un iPhone para agrandar textos o imágenes. Y si necesito girar una foto en Vista Previa, puedo lograrlo fácilmente haciendo un movimiento de giro con dos dedos sobre la superficie del Magic Trackpad.
Una de las razones por las que es tan cómodo este accesorio es porque es incluso más grande que los trackpads de los portátiles más recientes de Apple, que igual son grandes. Por ejemplo, el trackpad del MacBook Pro más reciente mide 13 por 8 centímetros, mientras que el Magic Trackpad tiene una superficie de 16 por 11,5 centímetros.
Los gestos con el Magic Trackpad también son de gran ayuda con algunas aplicaciones muy usadas en los Mac. Por ejemplo, en el programa de edición de video Final Cut Pro, uno puede hacer zoom en el timeline abriendo dos dedos sobre el Magic Trackpad, tal como se haría para hacer zoom en una foto. Y si luego se quiere volver a ver la totalidad del timeline en una sola pantalla, se da un doble toque con dos dedos sobre el Magic Trackpad.
Fácil de configurar y batería para un mes
Otra cualidad del Magic Trackpad es que es muy fácil de configurar. Uno lo saca de su caja, lo enciende (tiene un botón para prenderlo o apagarlo) y el computador lo reconoce automáticamente. Algo más: no solo funciona con los computadores personales de Apple, sino también con los iPad.
Si uno quiere aprender qué gestos puede usar, o si quiere realizar algún ajuste, se entra a Preferencias del Sistema en el MacOS, y allí aparece la opción ‘Trackpad’, en donde es posible cambiar variables como la velocidad a la que se desplaza el cursor o si uno quiere que los clics sean silenciosos. También hay varias secciones en las que uno puede ver, a través de animaciones de video, qué acciones se realizan con qué gestos. Es decir, en pocos minutos uno aprende cómo puede aprovechar ese dispositivo.

En Preferencias del Sistema del MacOS uno puede hacer ajustes y además aprender qué gestos se pueden usar.
El Magic Trackpad tiene un motor háptico que le da feedback al usuario: es decir, uno siente como si estuviera dando clic (como si estuviera oprimiendo un botón), aunque en realidad eso no está sucediendo porque la superficie de vidrio no tiene partes móviles. De hecho, si uno apaga el Magic Trackpad, al dar clic no se siente nada, solo una superficie sólida.
Los sensores que hay bajo la superficie del Magic Trackpad también detectan la intensidad de la presión, lo que permite sacarle jugo adicional al accesorio (esa tecnología se llama Force Touch). Por ejemplo, si uno está en una página web y da clic sobre una palabra, no sucede nada; pero si uno no suelta el dedo y lo oprime con más intensidad (se siente un clic adicional), aparece un cuadro que muestra el significado de esa palabra en un diccionario, como se ve en la siguiente imagen:

El Magic Trackpad trae un conector Lightning, el cual permite conectarlo mediante un cable ‘Lightning a USB-C’ al computador cuando sea necesario recargarlo (ese cable viene incluido). Pero esto no es frecuente, ya que la batería dura cerca de un mes. Y en cuanto al precio, el Magic Trackpad cuesta 820 mil pesos en Colombia.
Algo adicional que debo mencionar: al comienzo noté que mi mano derecha se cansaba más cuando usaba exclusivamente el Magic Trackpad; es decir, cuando prescindía por completo del ratón. Creo que por eso no cambiaría del todo el Magic Mouse por un Magic Trackpad, como hacen algunas personas; me parece mejor opción usar los dos dispositivos, pues ambos tienen ventajas (siento que el Magic Mouse da más precisión).
Mi teoría es que eso se debe a que la mayor cantidad de opciones disponibles con el Magic Trackpad hacen que uno use mucho más la mano derecha cuando trabaja en el Mac. En Preferencias del Sistema hice que el desplazamiento del cursor fuera más rápido y eso disminuyó el cansancio en la mano.
Los gestos que se pueden usar
A continuación describo algunos de los gestos que podrá aprovechar con el Magic Trackpad. Es importante destacar que estos mismos gestos se pueden usar con el trackpad de un portátil como el MacBook Pro o el MacBook Air.
– Zoom inteligente: si uno está en una página web y lo que está leyendo se ve muy pequeño en la pantalla, se dan dos toques sobre el Magic Trackpad con dos dedos y eso hace zoom sobre la zona en donde uno tiene el cursor. Al repetir ese gesto la página vuelve a su tamaño anterior.
– Abrir el centro de notificaciones: se deslizan dos dedos desde el borde derecho del Magic Trackpad hacia la izquierda.
– Desplazamiento lateral: el Magic Trackpad permite que uno se desplace fácilmente hacia los lados, por ejemplo, en un timeline extenso en Final Cut Pro o en una hoja de cálculo con una gran cantidad de columnas. Para ello se deslizan dos dedos de izquierda a derecha o viceversa (el deslizamiento vertical también es con dos dedos).
– Ver las ventanas que uno tiene abiertas en el escritorio: se deslizan tres dedos desde el borde inferior hacia arriba (esa vista, que se ve en la imagen inferior, se llama Mission Control). Si se deslizan hacia abajo, las ventanas vuelven a su estado normal.

– Ver las ventanas de la aplicación que se está usando: si uno no quiere ver todas las ventanas que tiene abiertas, sino solo las del programa que está usando en ese momento (por ejemplo, todas las ventanas del navegador o todas las de Word), se deslizan tres dedos de arriba hacia abajo. Eso abre una vista llamada Exposé.
– Ir al Launchpad: se hace un gesto de cierre con el pulgar y tres dedos más. Eso muestra todas las aplicaciones instaladas en el computador, como se ve en la imagen inferior. Con el movimiento inverso se vuelve al escritorio.

– Cambiar de página: si uno está navegando por Internet, puede ir a la página web anterior deslizando dos dedos de izquierda a derecha (pero no desde el borde del Magic Trackpad, ya que ese es otro gesto que abre el centro de notificaciones). Y para ir a la página web siguiente se deslizan dos dedos de derecha a izquierda.